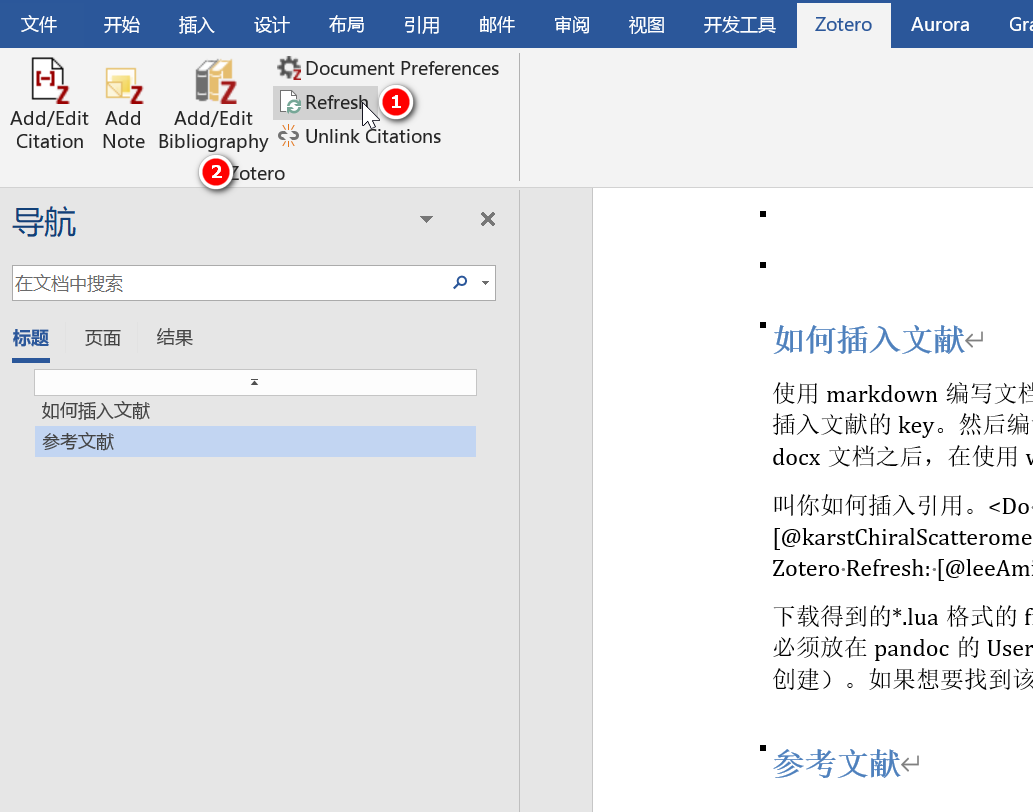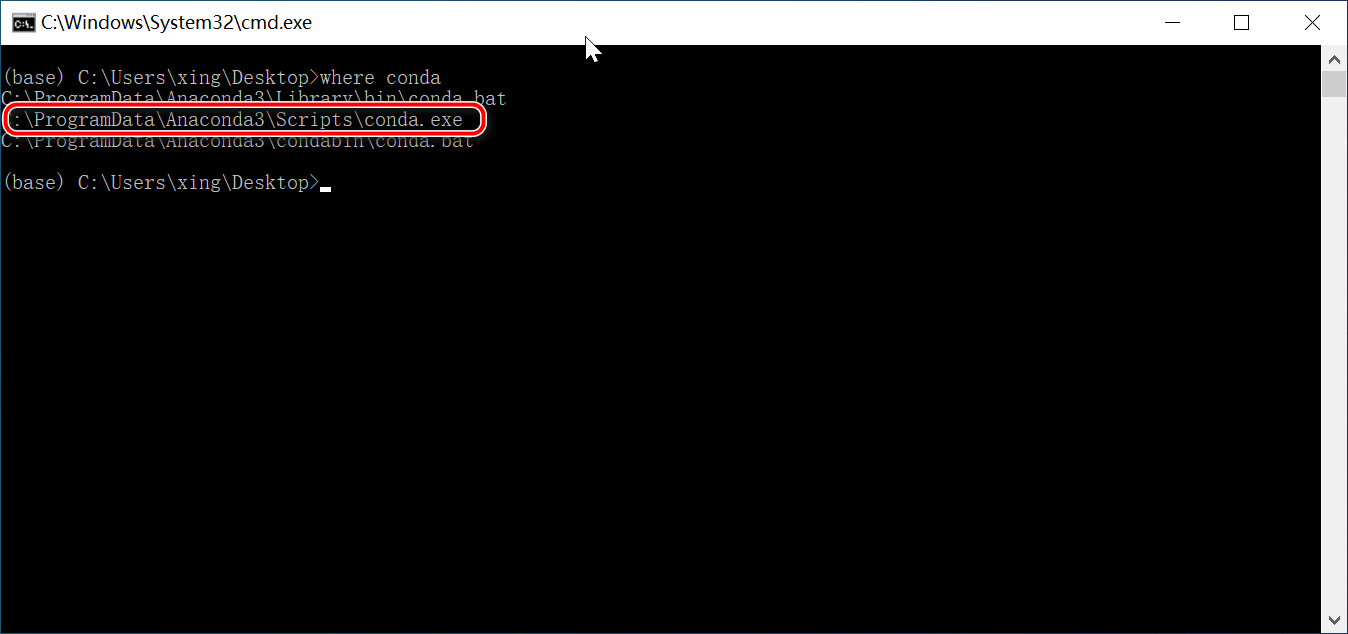zotero 6的时候,大家可以使用quicklook和zotero连用,点击Space键就可以实现PDF文件的预览。到zotero 7的时候,结果很多zotero 6的插件就不兼容了,比如quicklook插件就是这样,等了很久,作者也一直没有更新适配。
虽然zotero 7有比较好用的PDF阅读器,而且可以直接在信息面板预览小图,不过有时候,我们期望更轻量化的PDF预览。
我本身会写一些html和js代码,之前一直想写一款支持zotero 7的quicklook插件,可以一看官方的示例代码就很头大,这个不是标准的浏览器插件代码,包含了很多自动的设置。
前几天突然得闲,就快马加鞭写了一个,看起来基本够用,唯一的缺憾是quicklook.exe的路径需要直接在代码文件 bootstrap.js中设置,而不能直接在UI界面设置【实在太复杂了】
使用方法
- 下载插件,https://gitee.com/rusterx/zotero.quicklook/releases/download/v1.0.6/zotero.quicklook.zip,解压缩之后包含
bootstrap.jsmanifest.json以及logo.png等文件。 - 根据自己实际的quicklook.exe的路径,修改
bootstrap.js文件的内容。
try {
// if(supportedFileExtensions.includes(extension)){
// let exePath = "D:\\Documents\\VSCode\\zotero.quicklook\\app.js";
// Zotero.launchFileWithApplication(`${path}`, exePath);
// }else{
// let exePath = "C:\\Users\\xing\\AppData\\Local\\Programs\\QuickLook\\QuickLook.exe";
// Zotero.launchFileWithApplication(path, exePath);
// }
let exePath = "C:\\Users\\xing\\AppData\\Local\\Programs\\QuickLook\\QuickLook.exe";
Zotero.launchFileWithApplication(path, exePath);
}
catch (e) {
Zotero.debug(e);
}
- 重新打包成zip,注意必须在插件的文件夹的根目录,直接选中所有文件去压缩,而不是在外面一层,选中插件文件夹去压缩,否则可能不会被识别兼容性。
- 首先加载插件,依次选择【工具】-【插件】菜单,打开插件管理面板
- 点击
input Plugin From File,安装完,出现open attachements with space这个插件就算是正常了。


插件优点以及相关快捷键
- 该插件支持预览很多文件,只要quicklook安装了相关的插件就可以。
- Space键,调用quicklook预览PDF【副作用是在别的地方按Space键也会触发预览】
- 上下箭头,如果选择的为多个文件,或者多个item【包含附件】,那么上下箭头可以实现循环切换文件的预览
脚本实现
如果你已经安装了Action & Tags这个插件,还可以通过以下脚本,再设置快捷键实现预览,不需要额外安装插件。
if (item) return;
var item = items[0];
if (!item) return "[Quicklook] item is empty";
var targetPath = null;
if(item.isRegularItem()){
var attachmentIDs = item.getAttachments();
for (let id of attachmentIDs) {
let attachment = Zotero.Items.get(id);
targetPath = attachment.getFilePath();
break;
}
}
if(item.isFileAttachment()){
targetPath = item.getFilePath();
}
if(targetPath == null){
return "[Quicklook] target Path is empty";
}
try{
var exePath = "C:\\Users\\xing\\AppData\\Local\\Programs\\QuickLook\\QuickLook.exe";
Zotero.launchFileWithApplication(targetPath, exePath);
} catch(e) {
Zotero.debug(e);
Zotero.showZoteroError(e.message);
}